
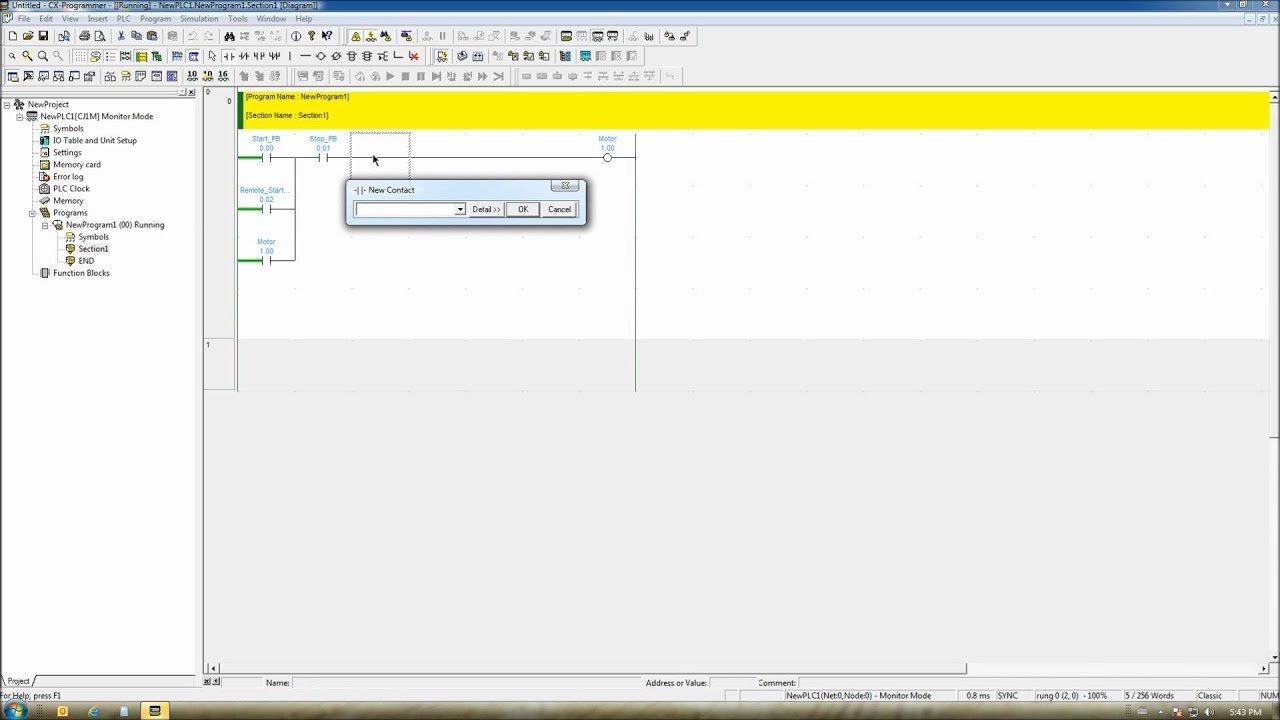
This will allow CX programmer to upload the i/o table and special i/o settings. Just want one that can dm or create a ticket channel, the bot. Make sure both IO table and SiO unit parameters are selected. That may exist from previous applications. Select yes to initialize the CPU bus settings. Select yes to confirm that you’d like to create an i/o table. First to make sure that the main rack is selected then select options, create.
#CX PROGRAMMER ADD SECTION HOW TO#
Section 2 describes how to install and uninstall the CX-Designer.
#CX PROGRAMMER ADD SECTION SERIAL#
The rack consists of a CPU 21 serial module a mixed i/o analog module, a relay output module, and an AC input module to fix this problem we’re going to create the i/o table. A Programmable Terminal in the NS Series manufactured by OMRON. This indicates that there’s a problem due to not having an i/o table. Also notice in the picture on the bottom right the CPU and two modules are showing error conditions indicated by the red LEDs. CPU programmer is showing an error condition. Notice that the main rack currently shows no modules attached to the PLC. To view, the i/o table simply double-click the i/o table and unit setup item in the project tree.
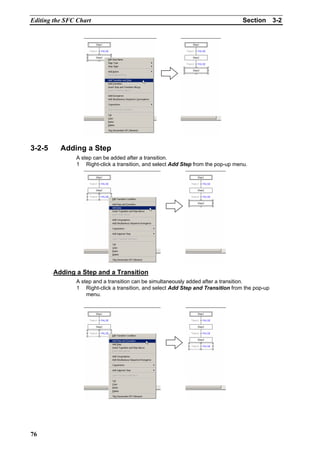
In the programming, we’re going to create the i/o table so we can start programming a new application let’s get started. I made a new, smaller, tidier lead paragraph, and moved the old one down into a printf in different languages section. Important Note:- The I/O Table will only create if the PLC is Online and we have to be in Program / Stop Mode while creating the I/O Table. Add the same id as the href value to the anchor tag eg: 'main-content'. Add an id to the content you want the screenreader to jump/skip to. After that click on Verify and we are done with the I/O table Part. Inside the body tag add an anchor tag as the first element. This Will create the I/O table and will transfer all the connected I/O Units with PLC in the I/O table.Īfter the creation of the I/O table, you will see that all connected Units with CPU will be displayed here in this section. Here select the Main Rack and then In the options tab click on Create. After that on the left-hand side in the Project workspace, you will see an option of “I/O Tab & Unit Set up”, double click on it to Open. To create an I/O Table, first of all, create a new project and select the Proper PLC CPU accordingly. Right now I have a CX program or project file open that is empty of any settings


 0 kommentar(er)
0 kommentar(er)
